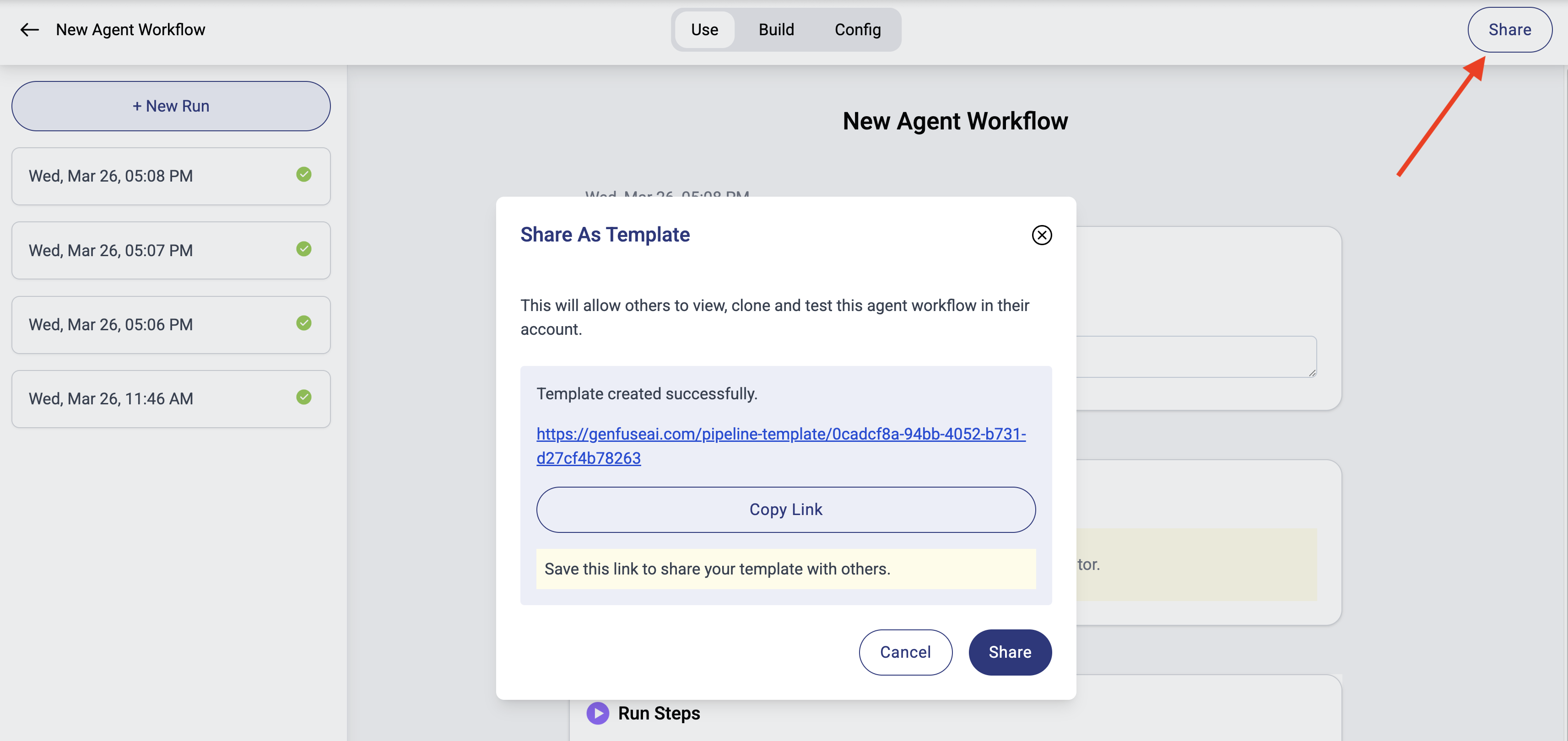Creating an agent workflow
Agent workflows allow you to connect multiple AI agents and tools to create powerful automations.
Use our simple drag and drop editor to design and deploy your custom workflow in minutes.
- Sign Up in GenFuse AI
- Once you’ve logged in, go to the Agent Workflows page (in the sidebar)
- Create a new workflow by clicking the button in the top right corner.
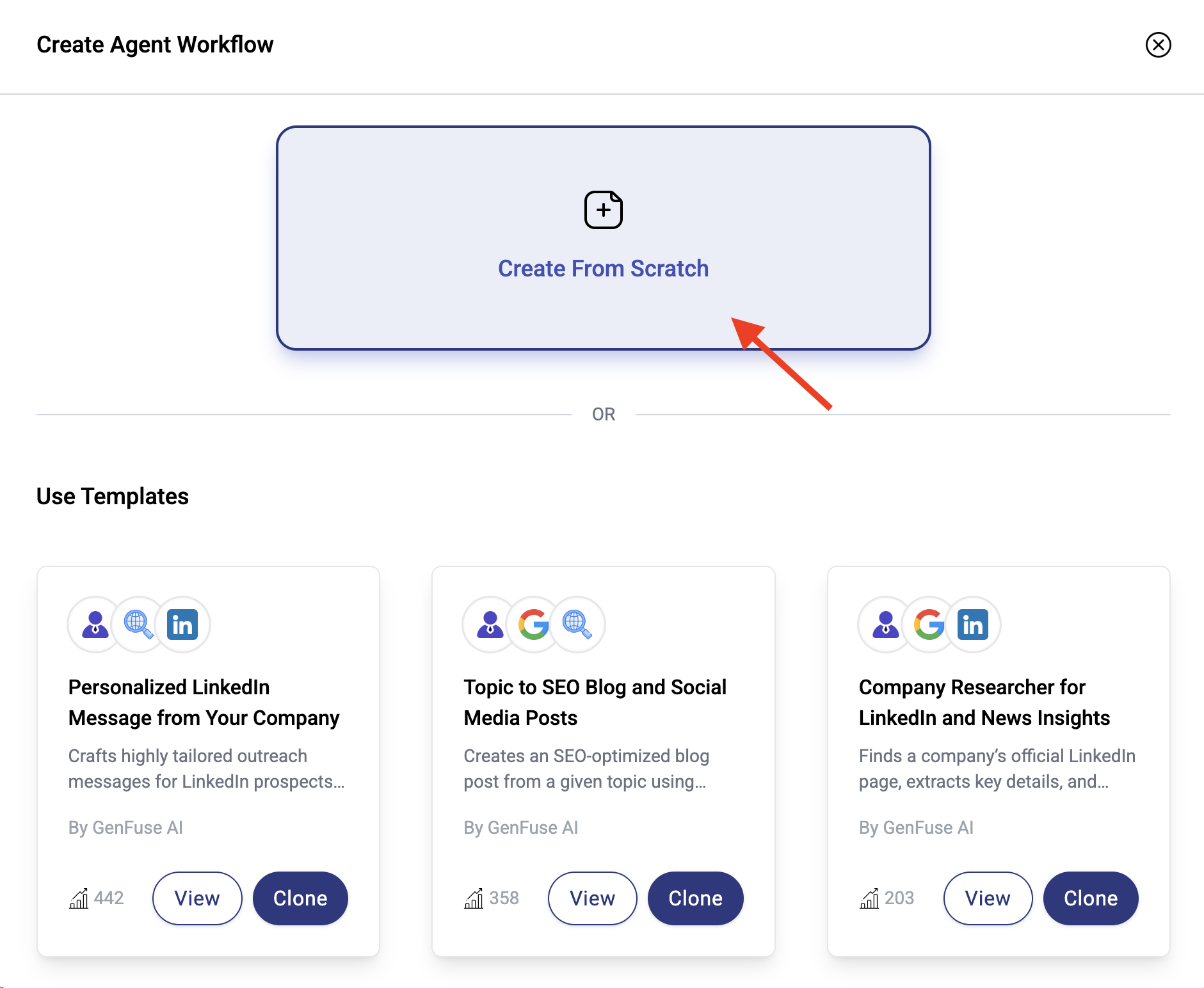
Customizing the agent workflow
Add a Trigger
Triggers are events that start your workflow.
Examples include manual triggers (run on demand), scheduled triggers (e.g. every weekday at 7 AM), or event-based triggers (e.g. when an email is received).
- Click the
Triggernode in your workflow - Select
ManualTrigger - Click
Add Inputand addCompany Websiteas an input — this lets you provide custom data each time the workflow runs.
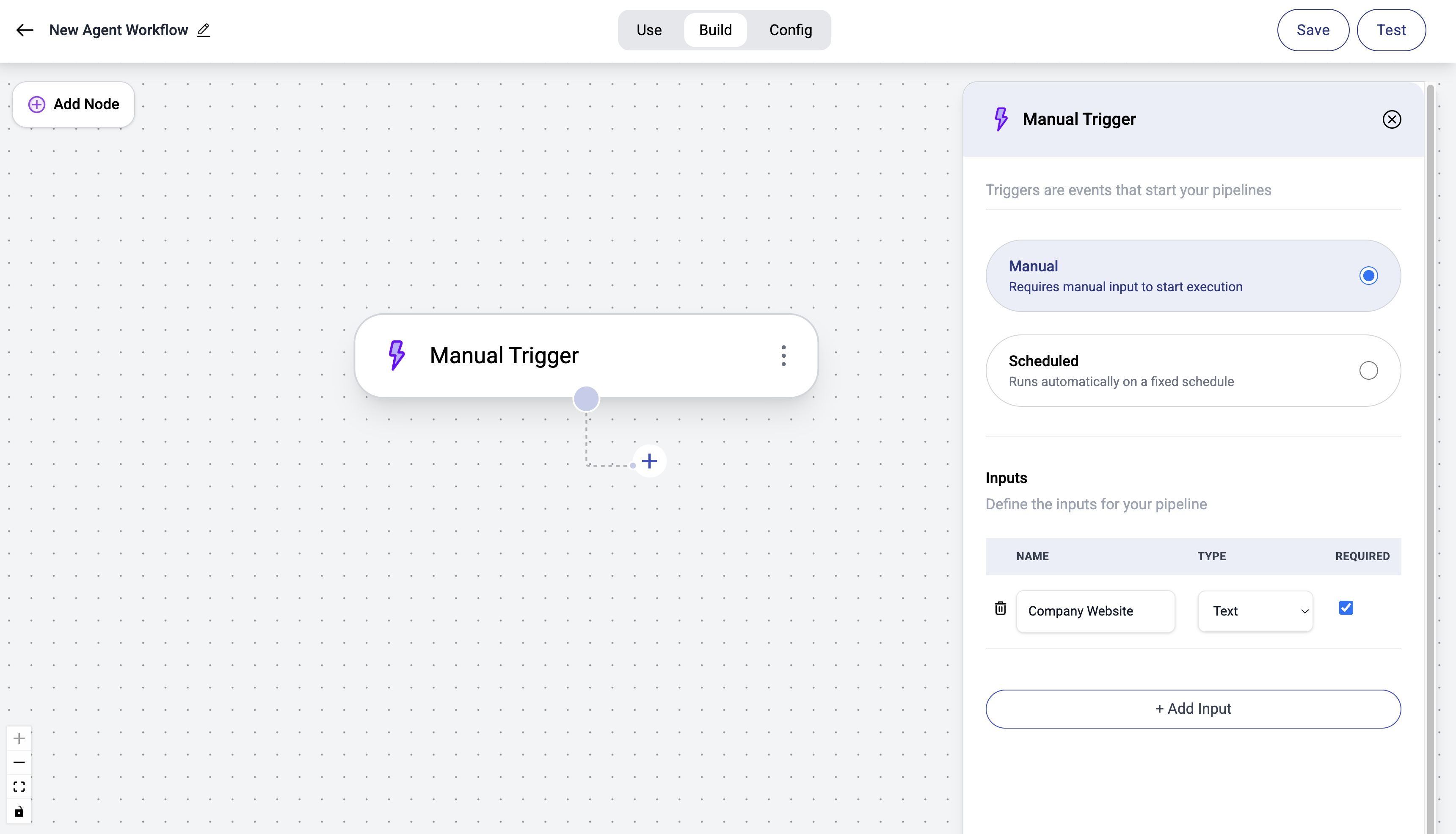
Add an AI Agent
AI agents are intelligent systems powered by LLMs that can perform multi-step tasks without human intervention.
They can be equipped with tools and can autonomously decide how to use them to complete tasks.
- Click the
+button to add a new step. - Select
Agents - Click
New Agentto create an agent.
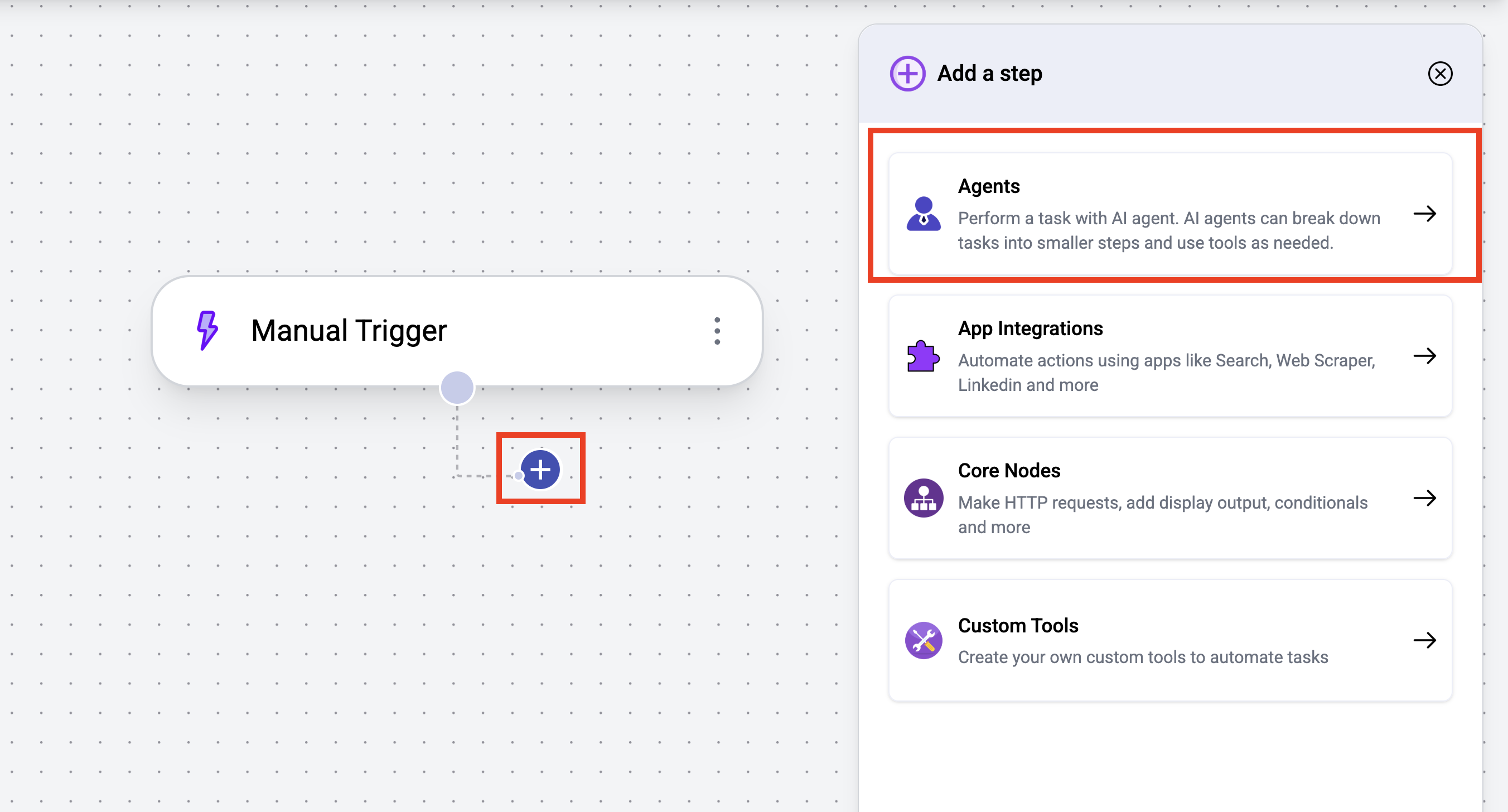
Build the Agent with AI
Describe the task you want your agent to perform, and let AI build a powerful agent for you.
It will set up the agent’s instructions and add the necessary tools based on your task.
You can then customize the agent to fit your needs.
- Click on the added AI Agent node
- Click the
Create with AIbutton
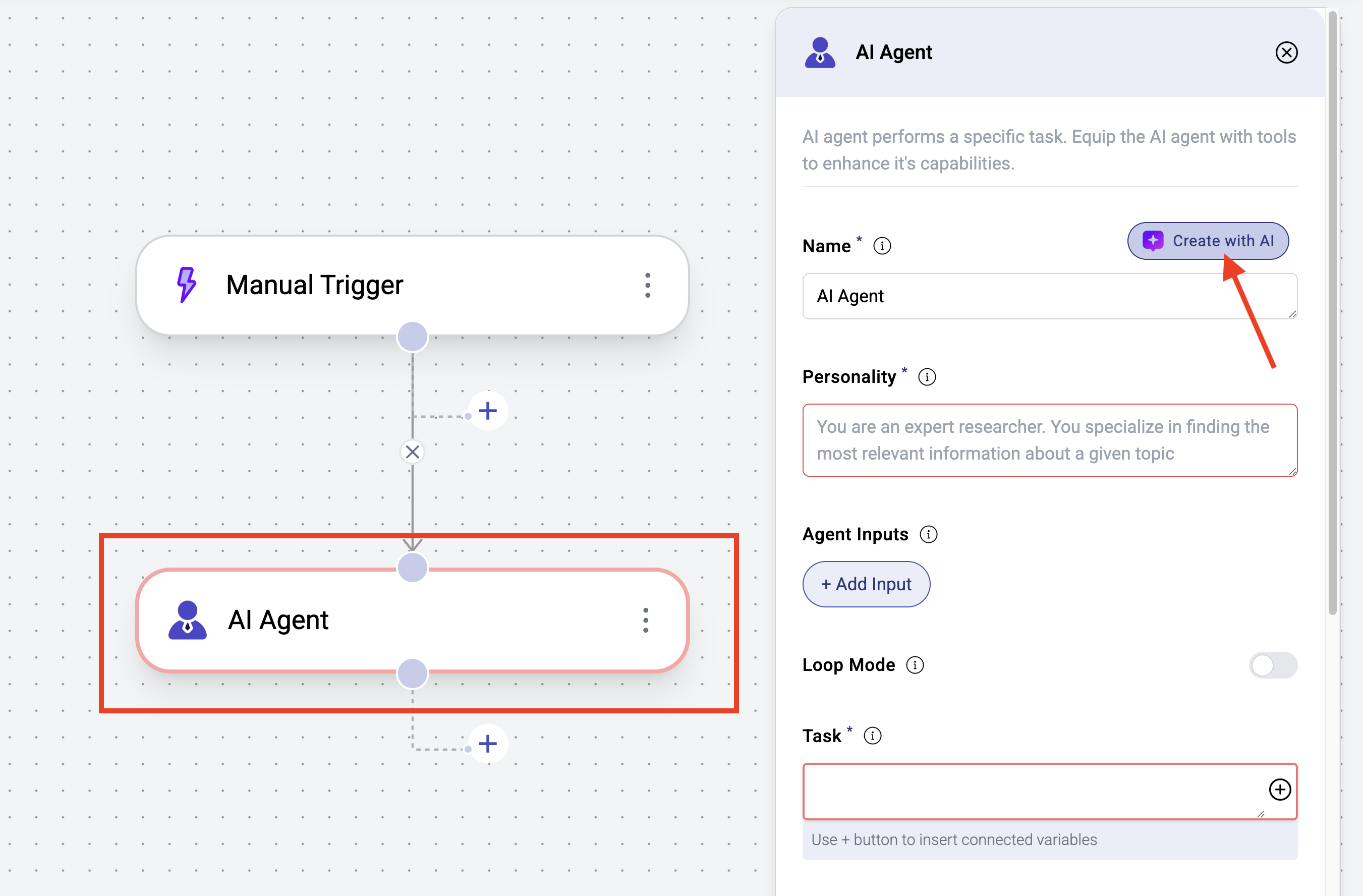
- Set the agent description to:
text
- Click
Build Agent
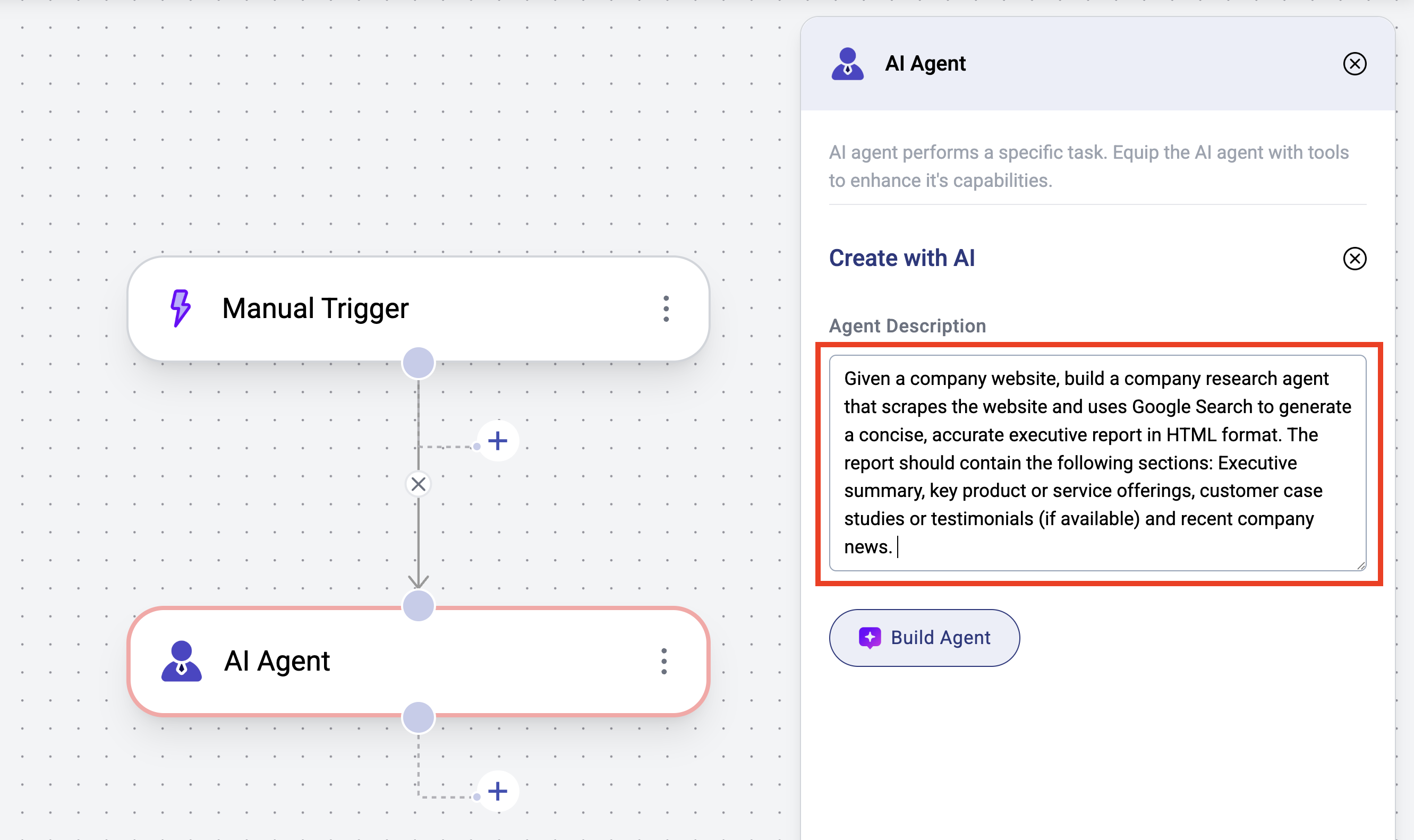
- Once your agent is built, accept it and make any necessary changes. You can customize the agent instructions, add or remove tools or change the underlying LLM model (under Settings).
Add Agent Input
Each agent can accept one or more inputs. By configuring these inputs, you can pass data from earlier steps to the AI agent.
Use the
+ button in the text box to insert output from any previous step into the current step.Optionally, you can reference any agent input within the agent task.- If it’s not already added, create an agent input named
Company Website. - Click the
+button to map the company website from theManual Triggerstep to the value of this input.
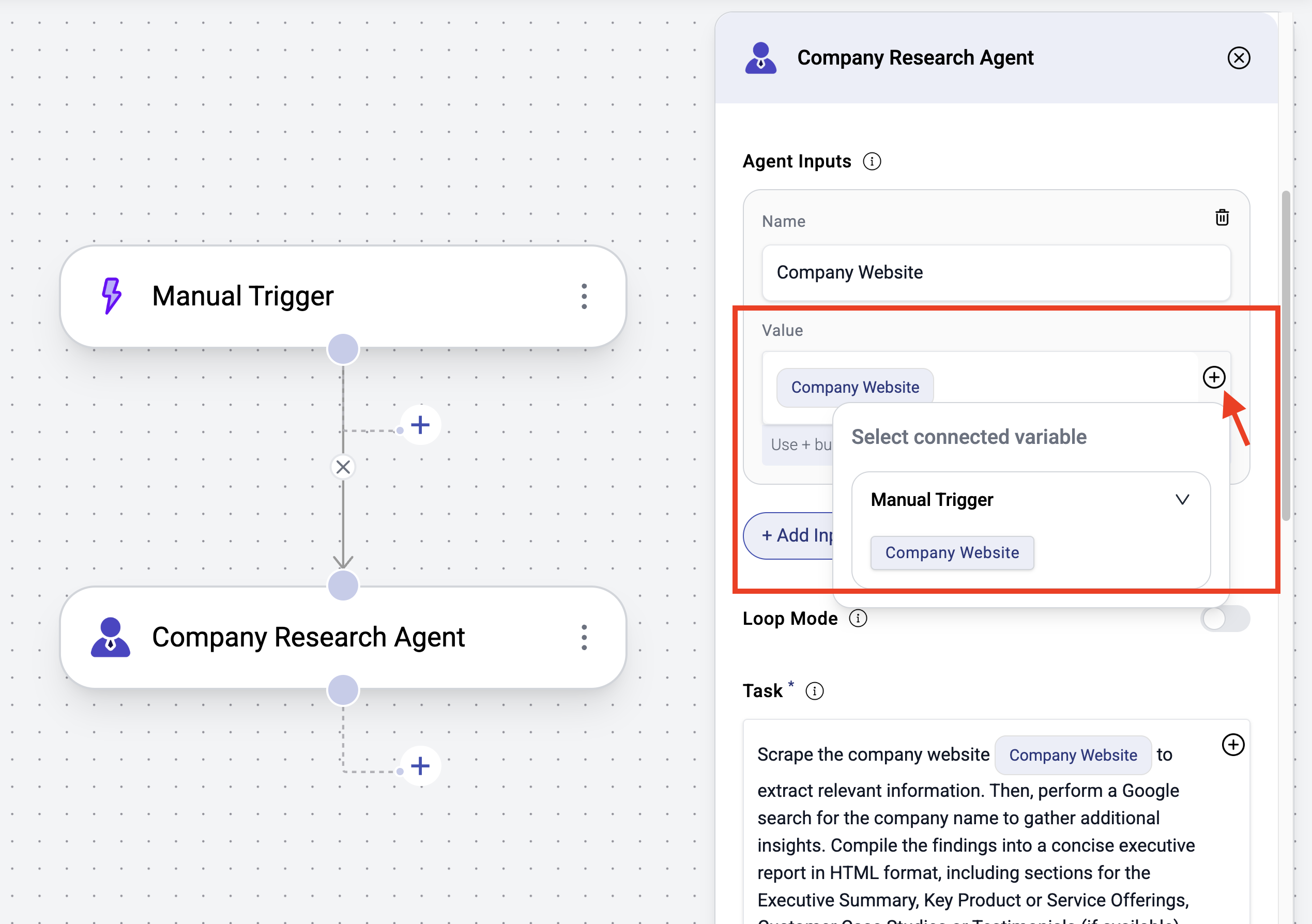
Add Tools
Each agent can be equipped with tools. Based on the task, the agent will use them as needed to complete the work.
- Add or remove tools as required. For this example, you can add the
Scrape WebsiteandGoogle Searchtools.
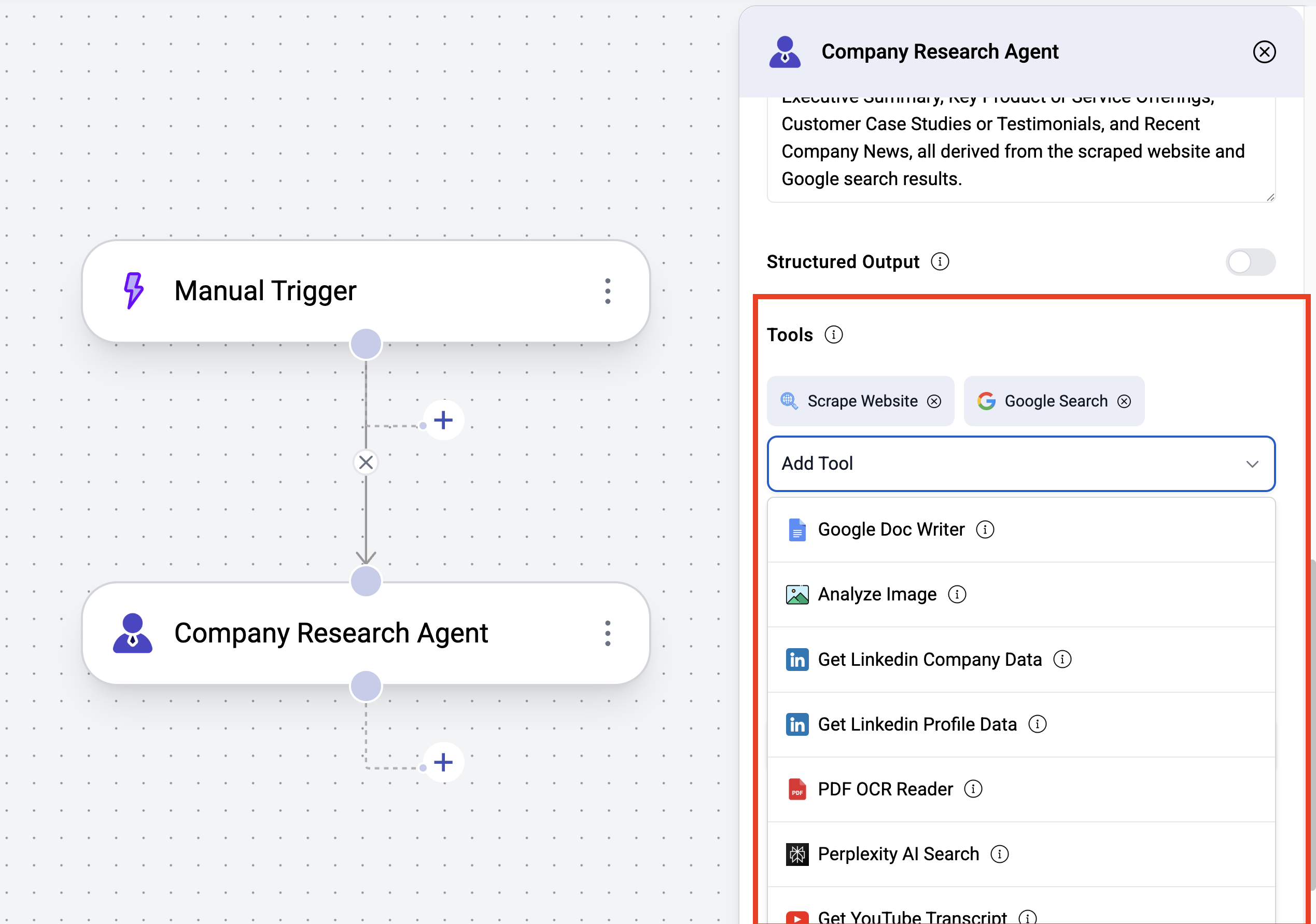
Update LLM Model
Each agent is powered by an LLM model, which you can choose under Settings.
Different agents in a workflow can use different LLM models.
- You can change the LLM model under settings.
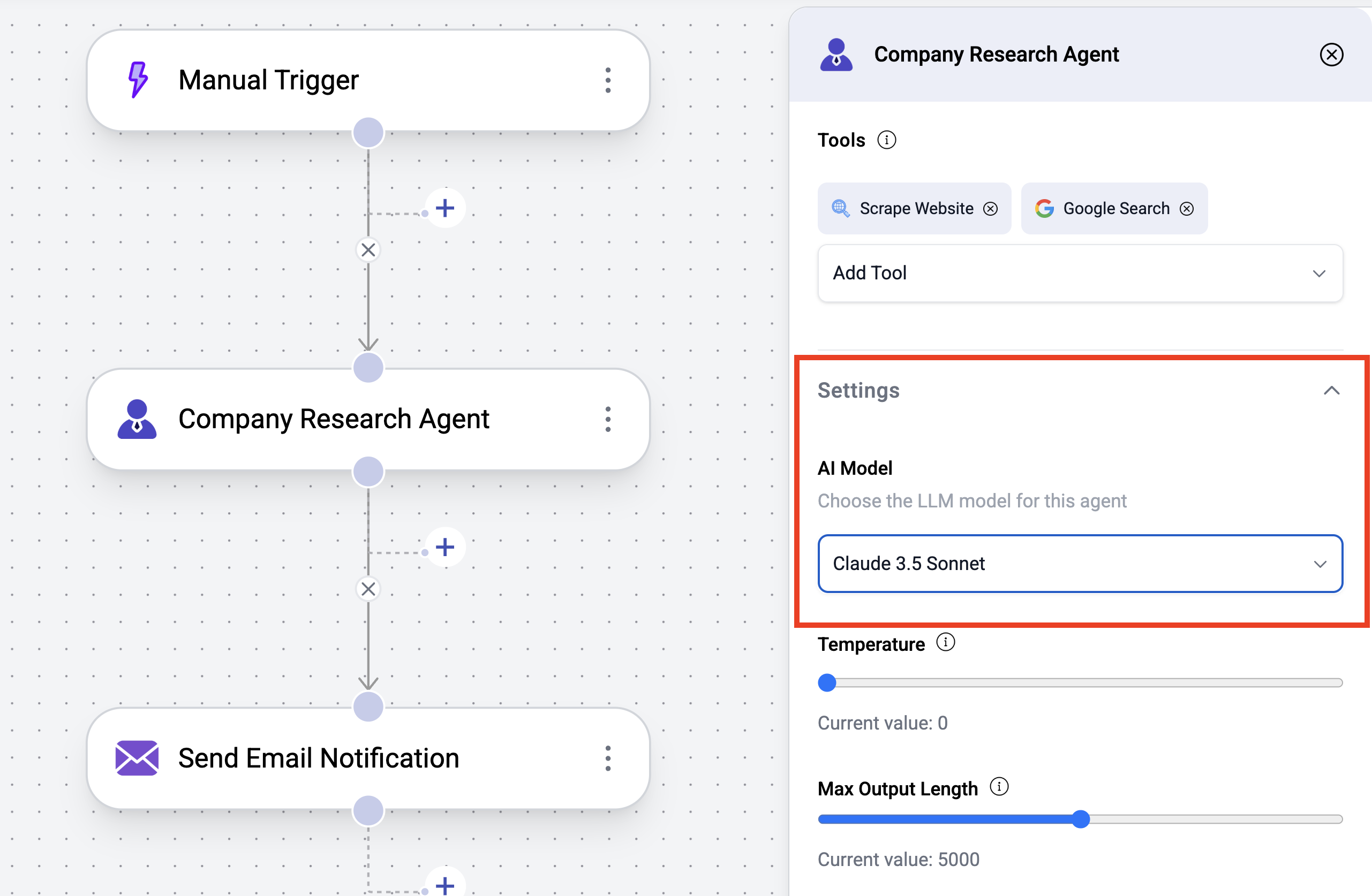
Add Email Integration
App integrations enable you to connect to third-party services like Google Search, Sheets, Email, Linkedin, Web Scrapers and more.
- Click the
+button to add a new step. - Select
App Integrations - Click
Notificationand select theSend Email Notificationaction.
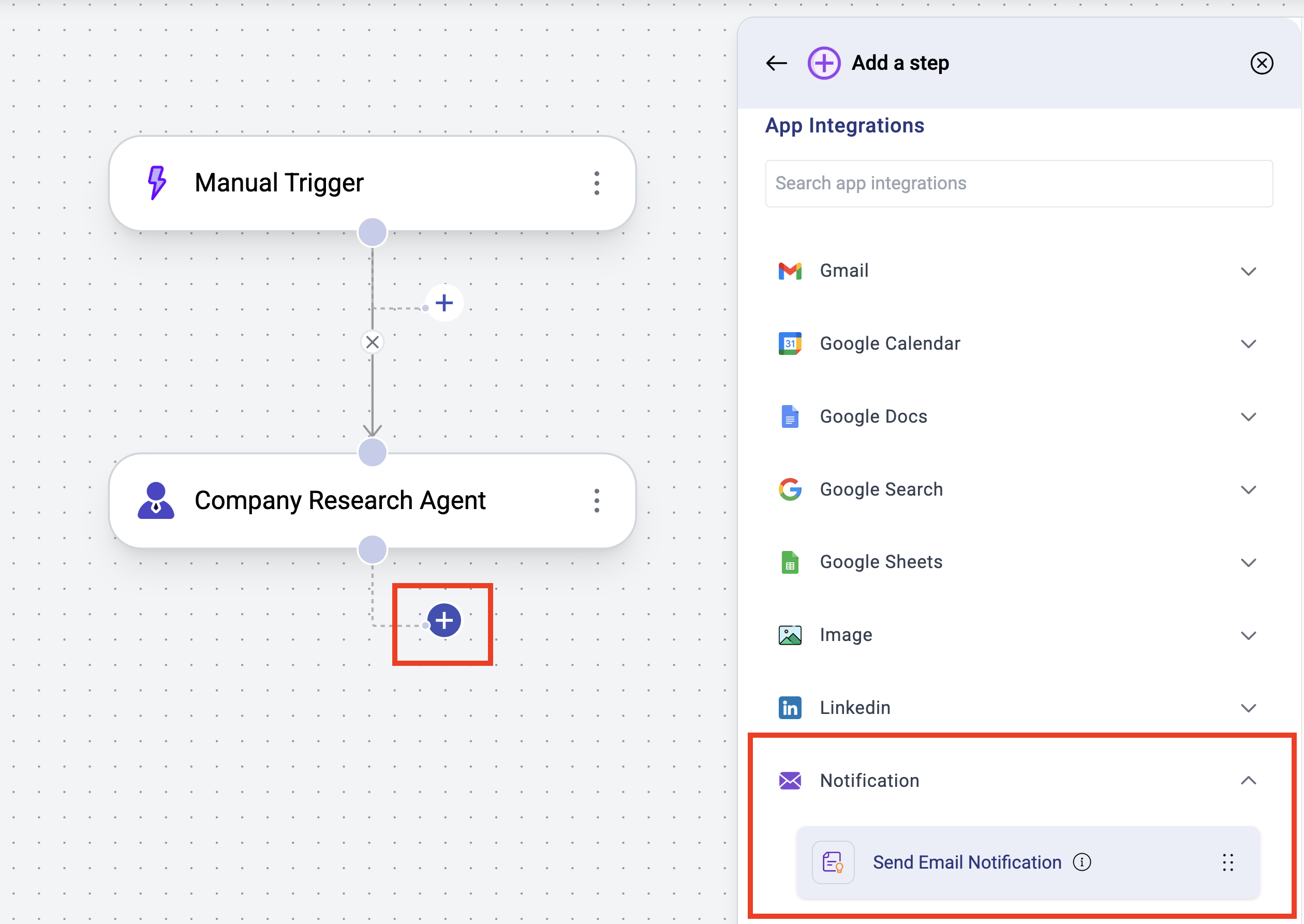
- Configure the
Send Email Notificationnode by clicking on it - Set the email
Messageto the report generated by theCompany Research Agentby clicking the+button - Add your email id in the
Tofield and add an optional Subject
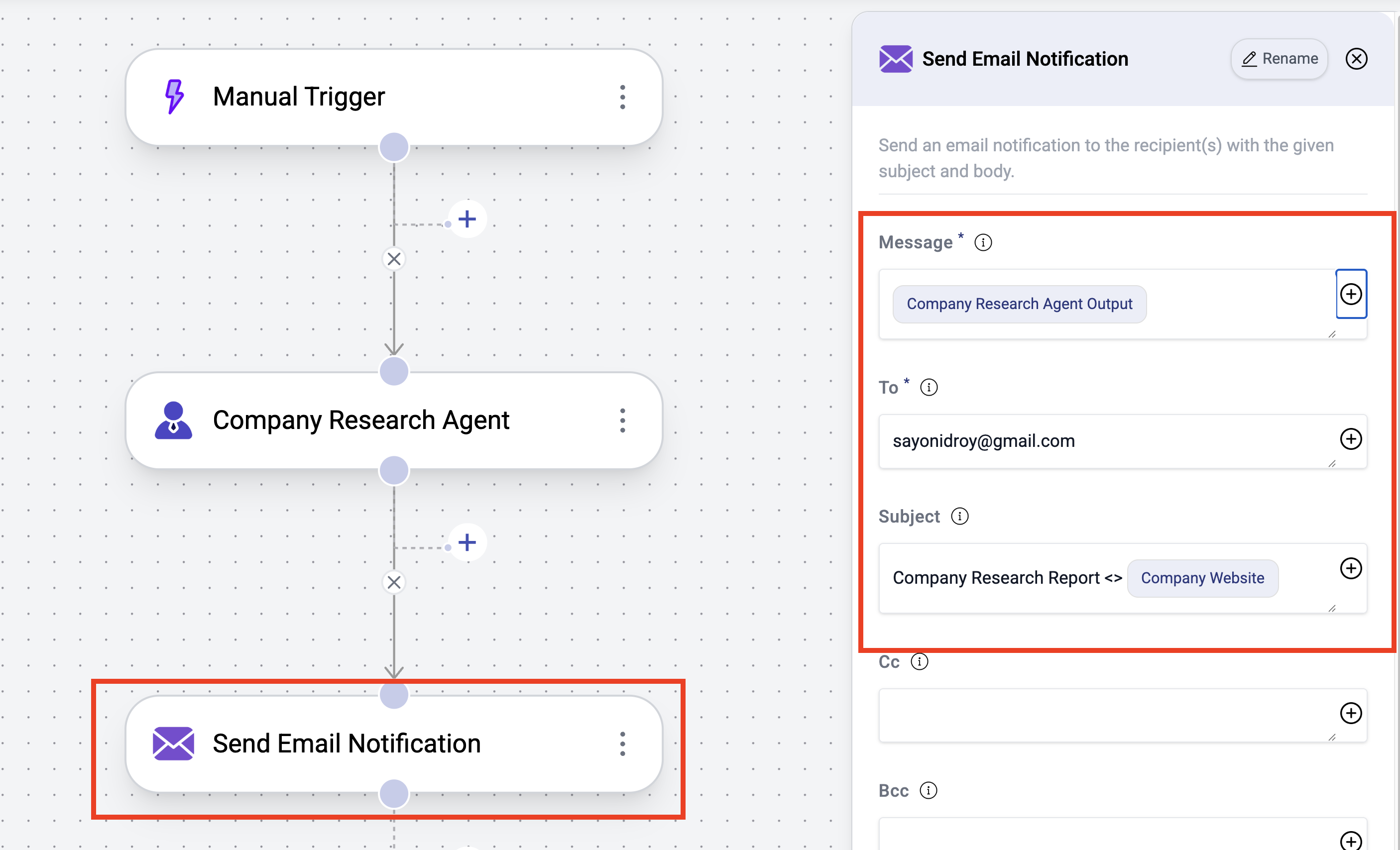
Run the agent workflow
Savethe workflowTestthe workflow by providing the company website you want to research
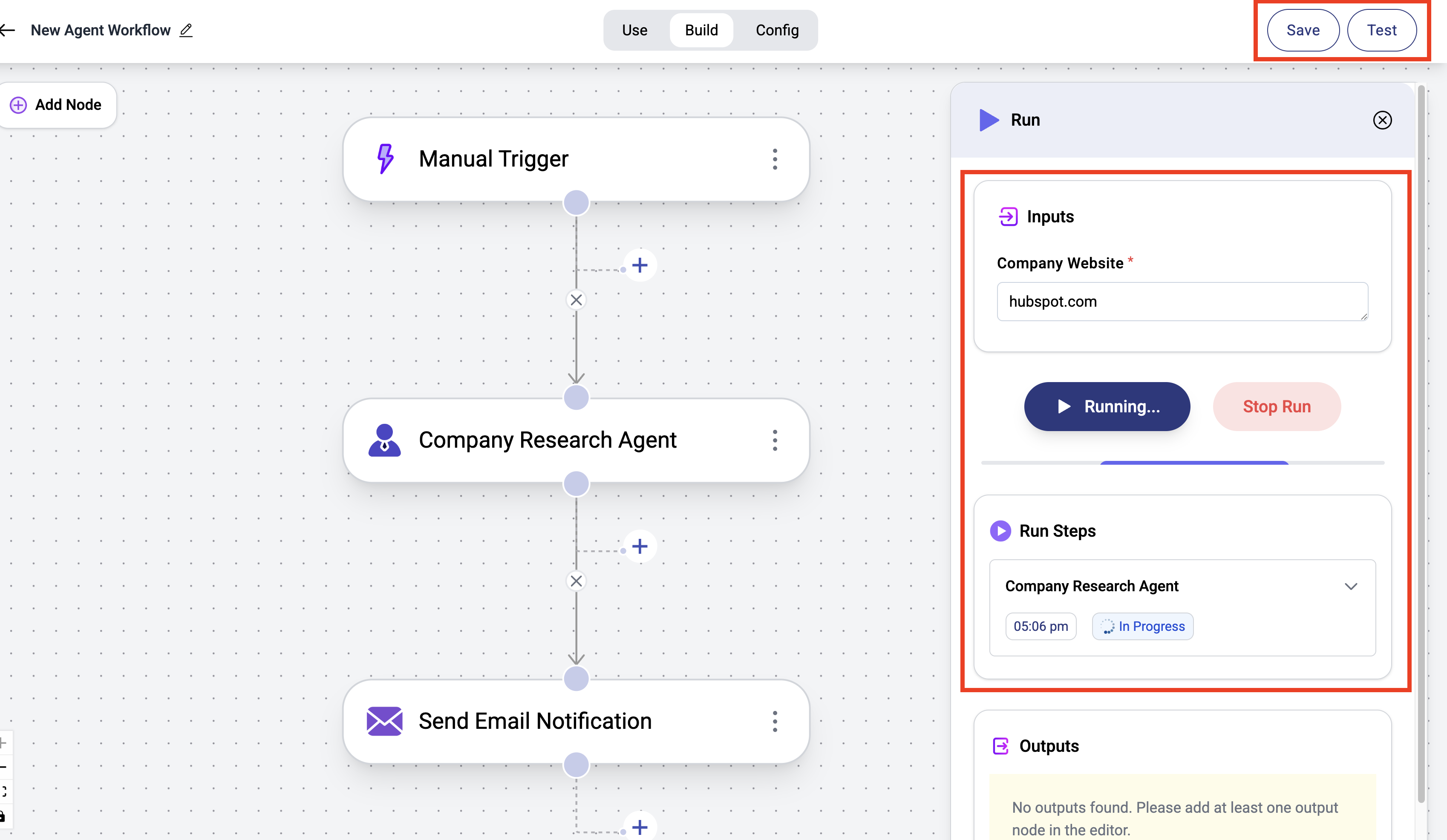
- Once the run completes, you’ll be able to see the exact steps that were taken to complete the task. And you should’ve received your first email from the AI agent!
- Customize the workflow as needed
- Run your workflow easily and see all past runs in the
Usetab
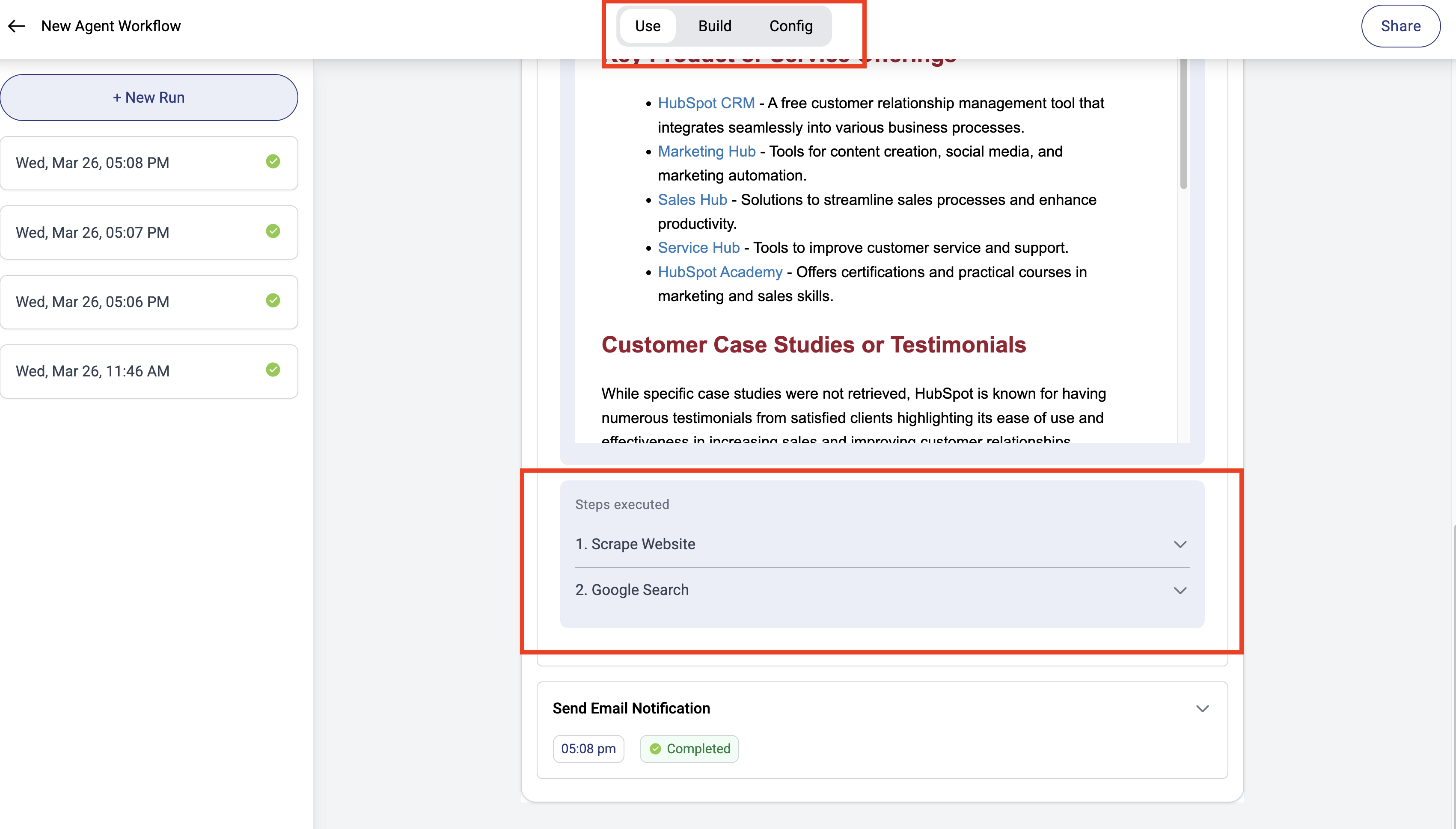
Share your workflow
Congratulations! You’ve successfully built your first agent workflow. Share it with your team by clicking theShare button. Your teammates can now clone and use this workflow.